這件事情我至少考慮了半年以上,最主要的原因是我真的受不了 PIXNET 的硬塞的廣告,在 2021 年的最後一天,不知道被什麼東西打到,終於決定要放棄用了好幾年的 PIXNET。
原本 Google WordPress 架站後要用一堆人推薦的 Bluehost 架站,在付款的前一刻看到一篇不推 Bluehost 的網站後,改成更便宜的 Hostinger,而且 Hostinger 在亞洲還有機房~
在這篇記錄我架站的過程。
架站過程
選擇虛擬主機商
我選的是Hostinger,不同語言有不同價格,可以算一下哪個幣別比較划算。我只有看美國和中國的,算了一下發現中國比較便宜,而且中文介面註冊起來也比較方便。

點選現在開始後就會跳到方案選擇。
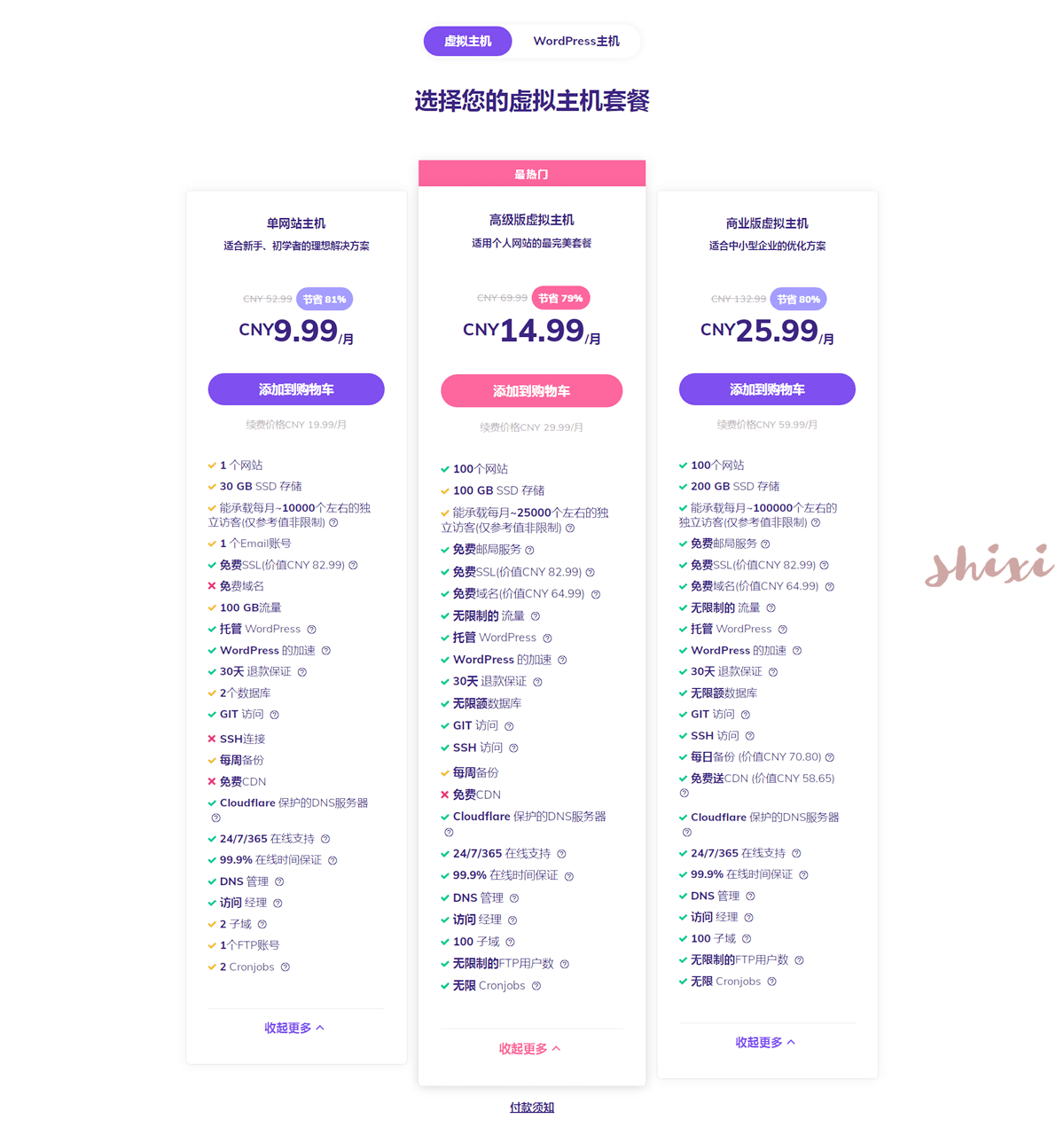
不知道選哪一個就選了最熱門的虛擬主機人民幣 14.99/月的方案。
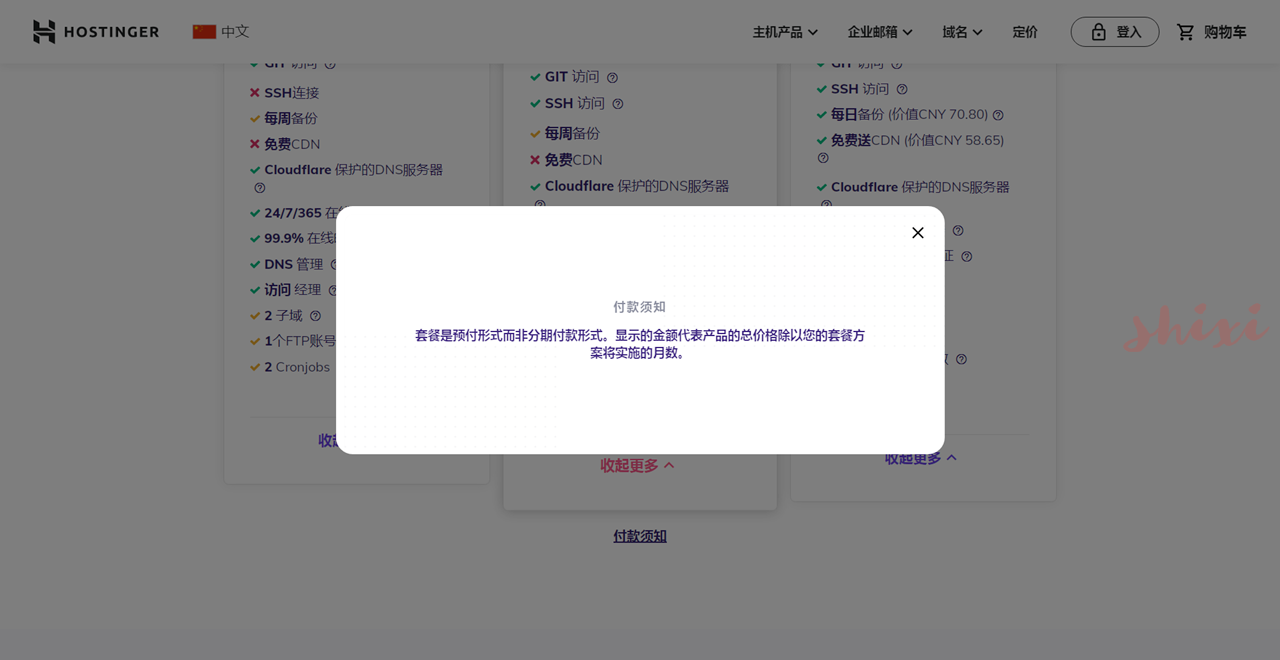
付款是一次付全額非分期付款。
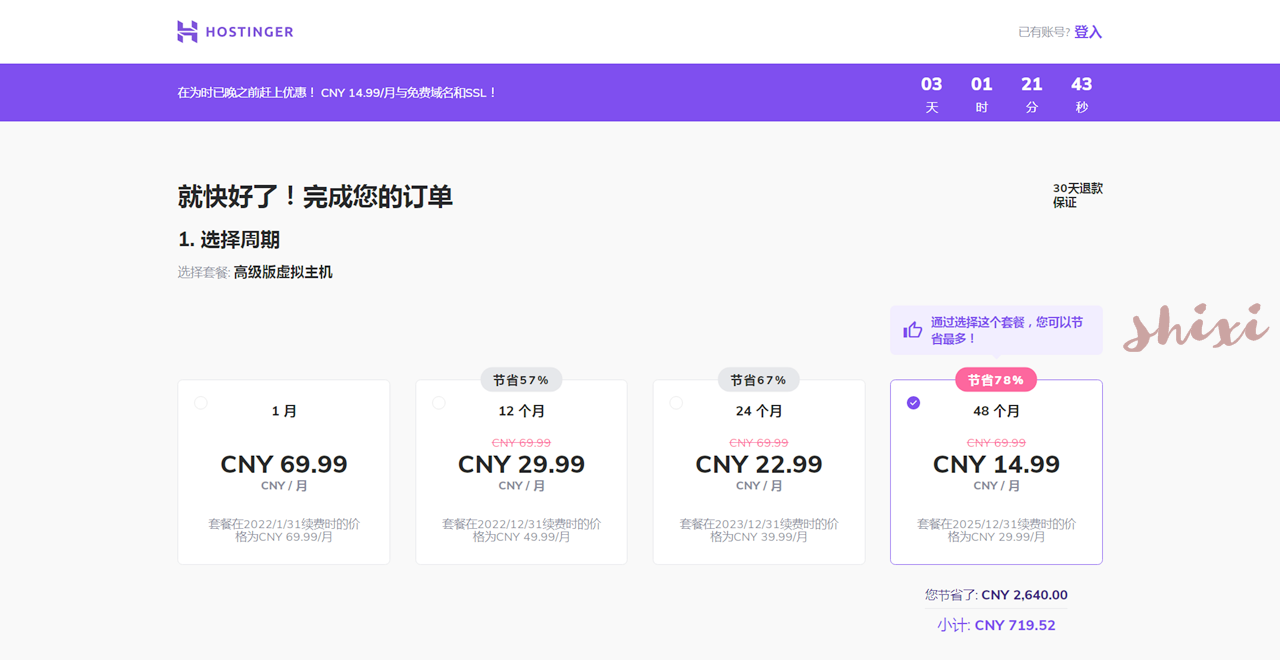
決定方案後就是選擇要訂幾個月,我一次訂了 48 個月。
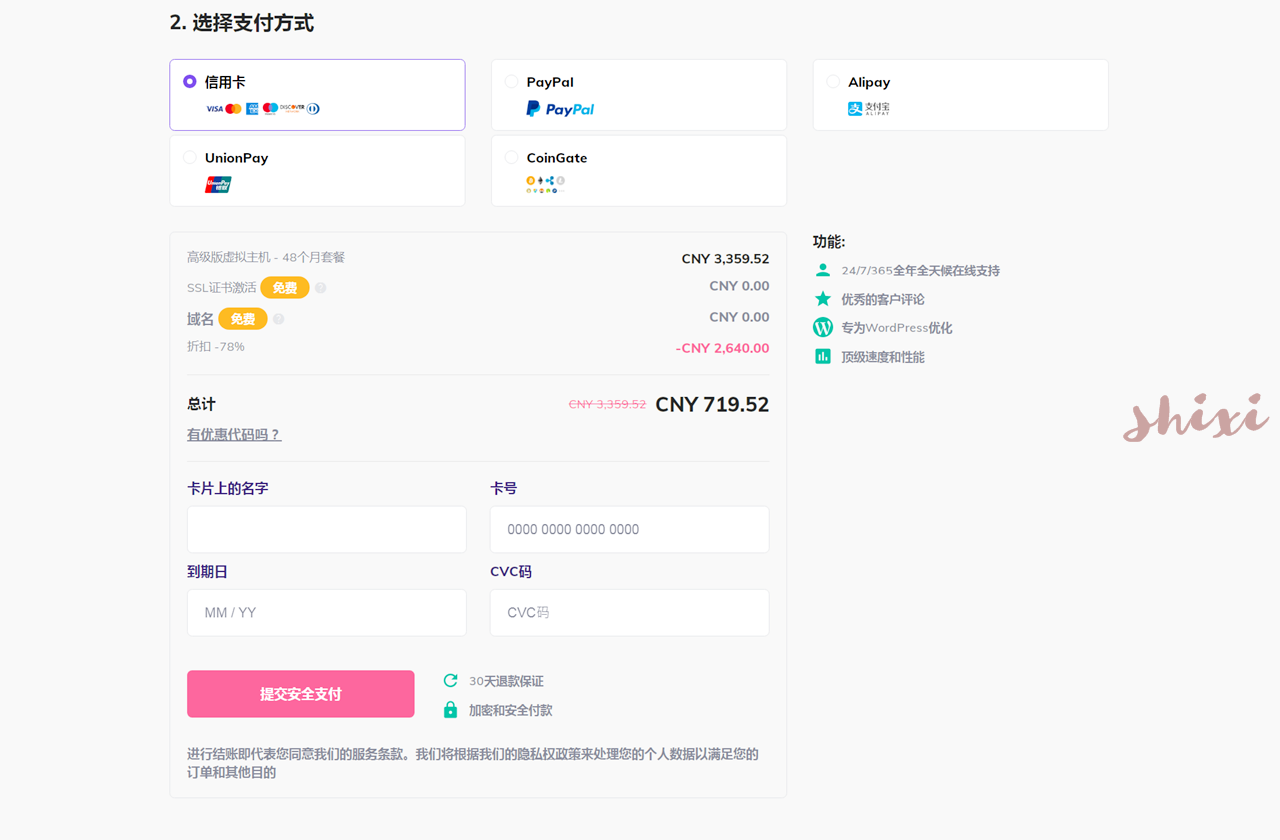
支付方式有信用卡/PayPal/支付寶/銀聯/CoinGate
我選擇信用卡,填寫完整資訊後提交支付,提交動態密碼後就結帳完成付款了。
刷卡金額是台幣 3,134,不含刷卡手續費的話平均一個月大約是台幣 65 元,等於每個月只要一杯手搖杯的價格。
安裝 WordPress
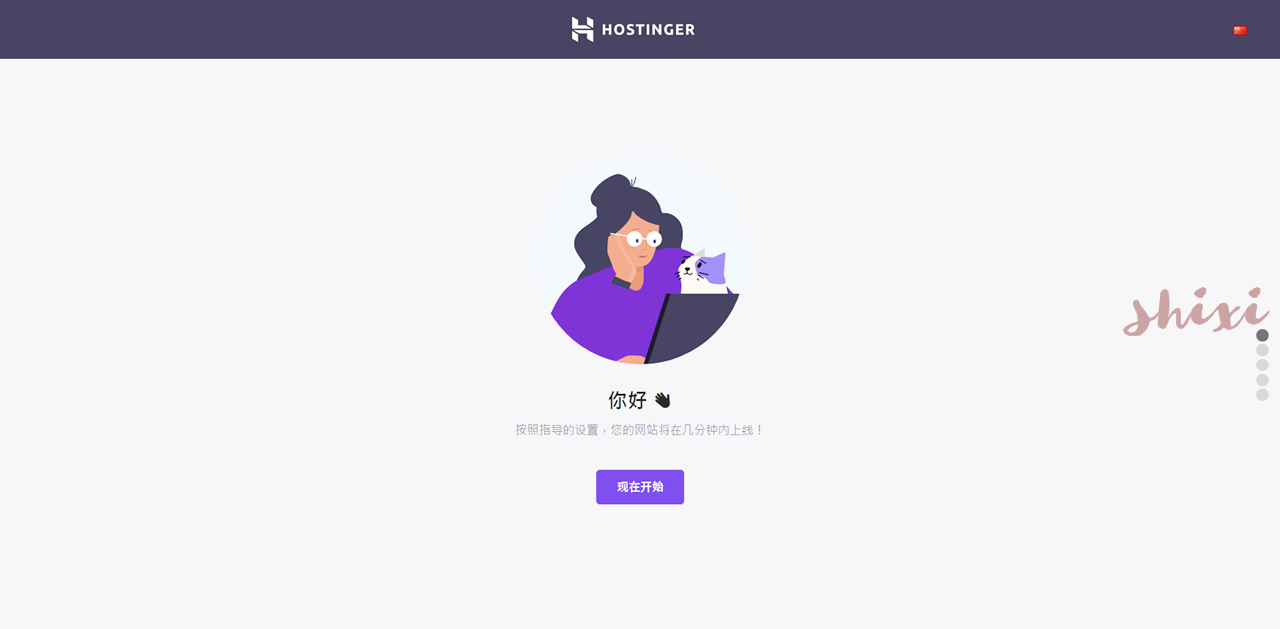
付款完成後就是開始安裝 WordPress 了。
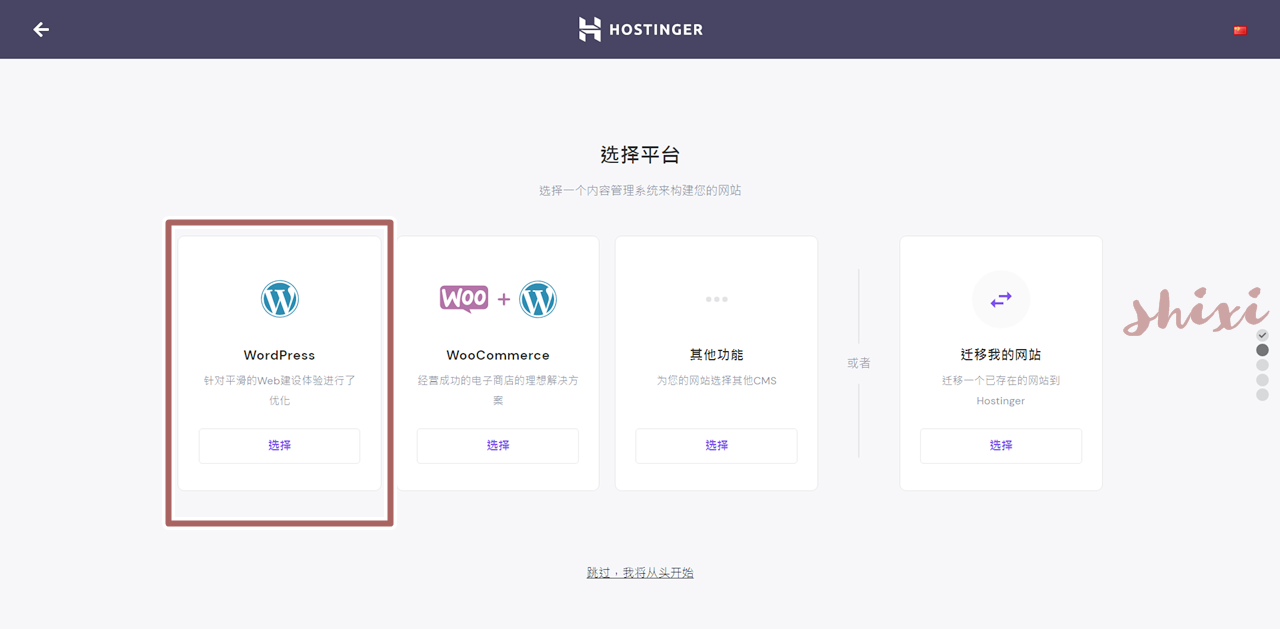
選擇 WordPress。
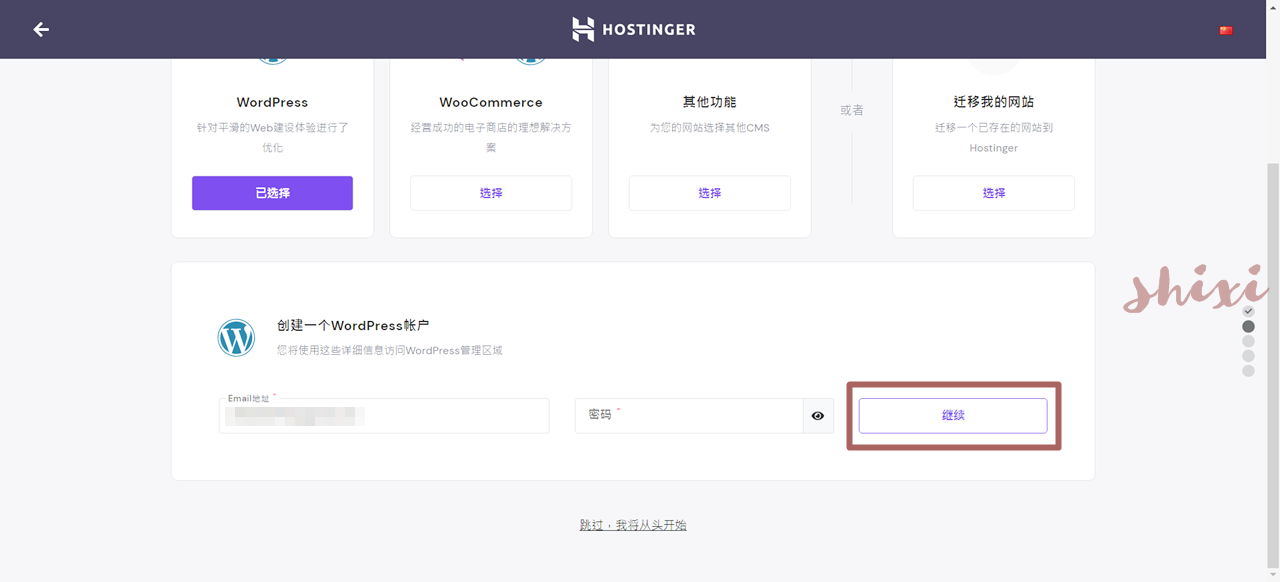
建立一個 WordPress 帳戶,key 入 Email 地址和密碼後點繼續。
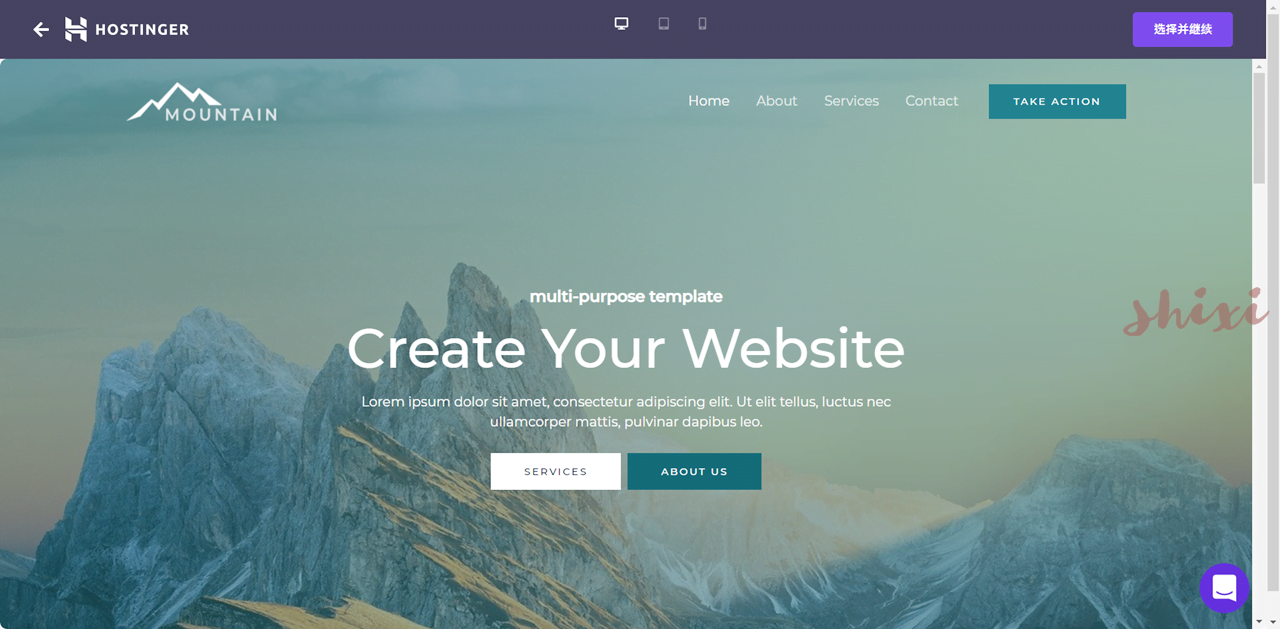
接著選擇網站模板或跳過,建議直接跳過之後直接在 WordPress 後台設定。
我不小心先選了,後面花很多時間在改…佈景主題我現在用的是Astra的免費版。(現在改用 Blocksy)
設定域名

然後為網站命名。
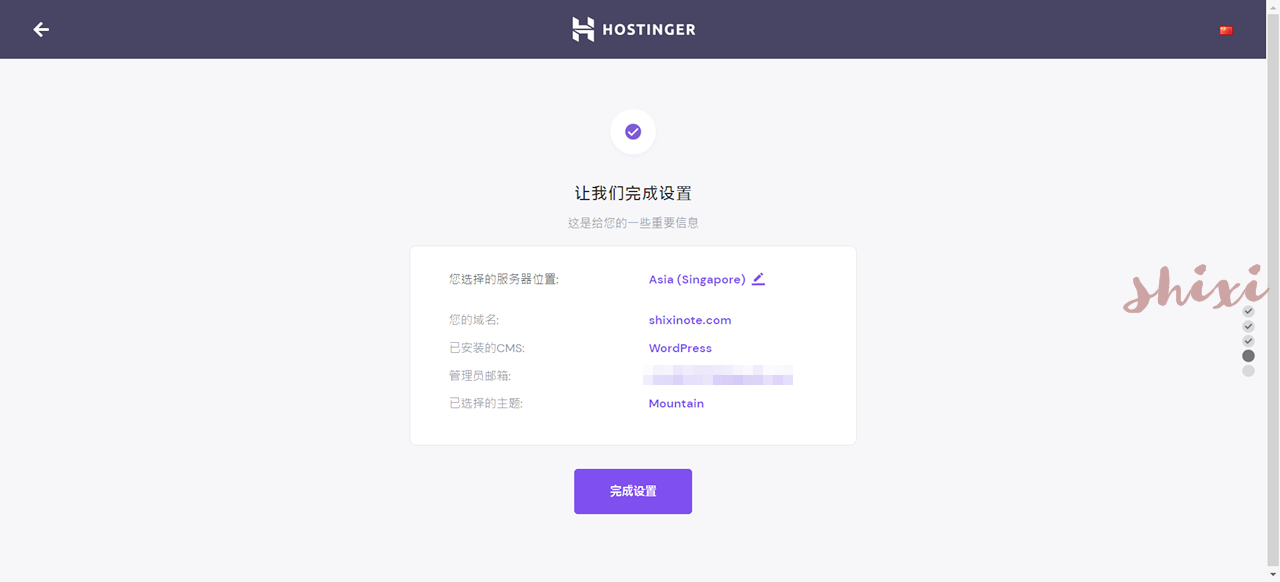
WordPress 這樣就設定完成了。
伺服器位置如果沒有在Asia記得要改,我的伺服器一開始就在 Asia 了。
註冊域名
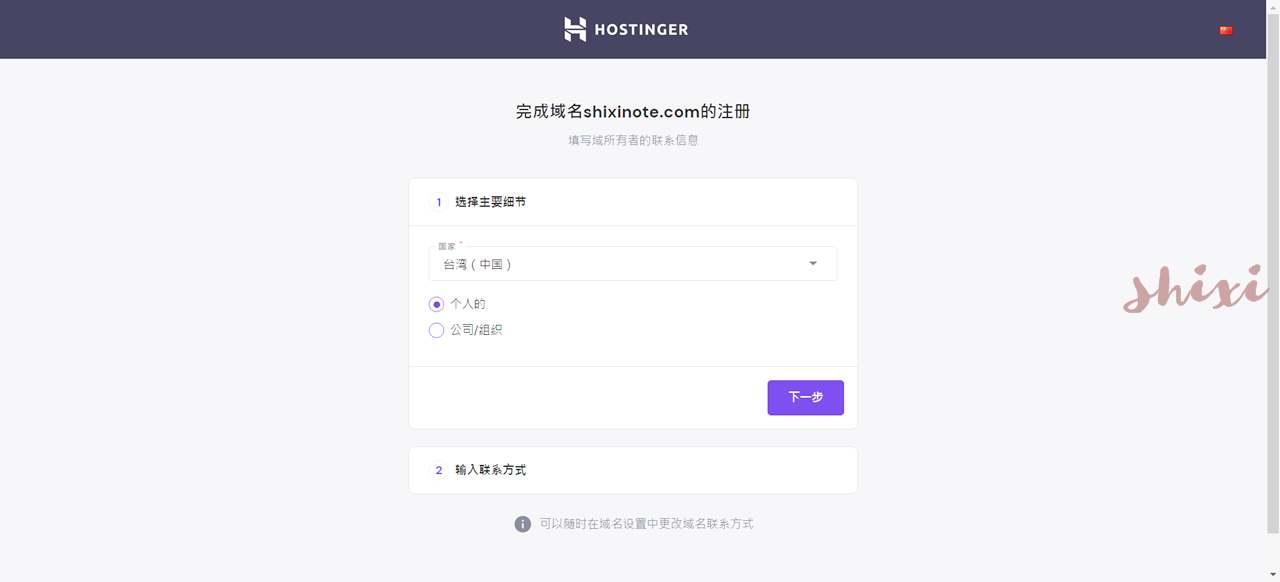
完整填寫聯繫方式後完成註冊。
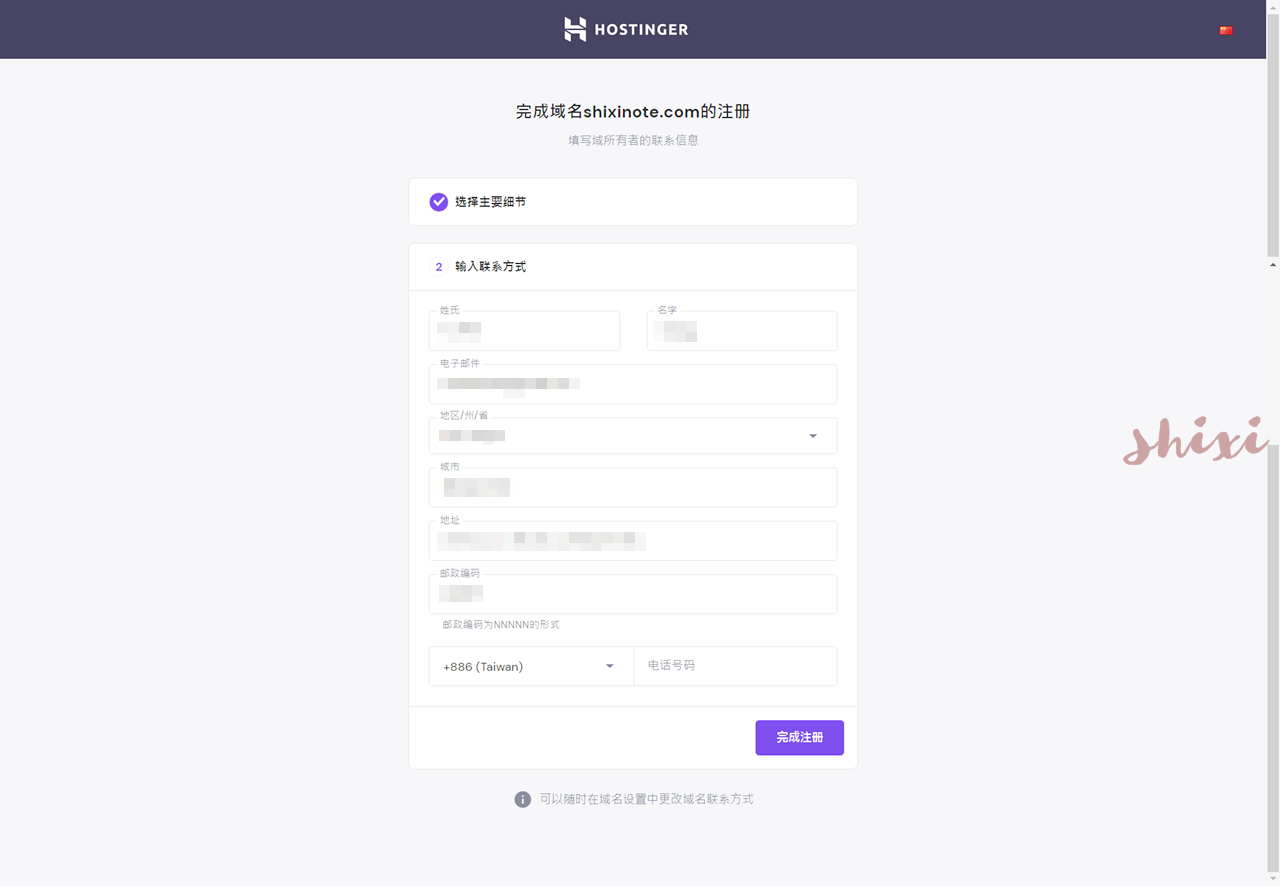
然後就好了!!!整個過程15 分鐘內可以搞定。
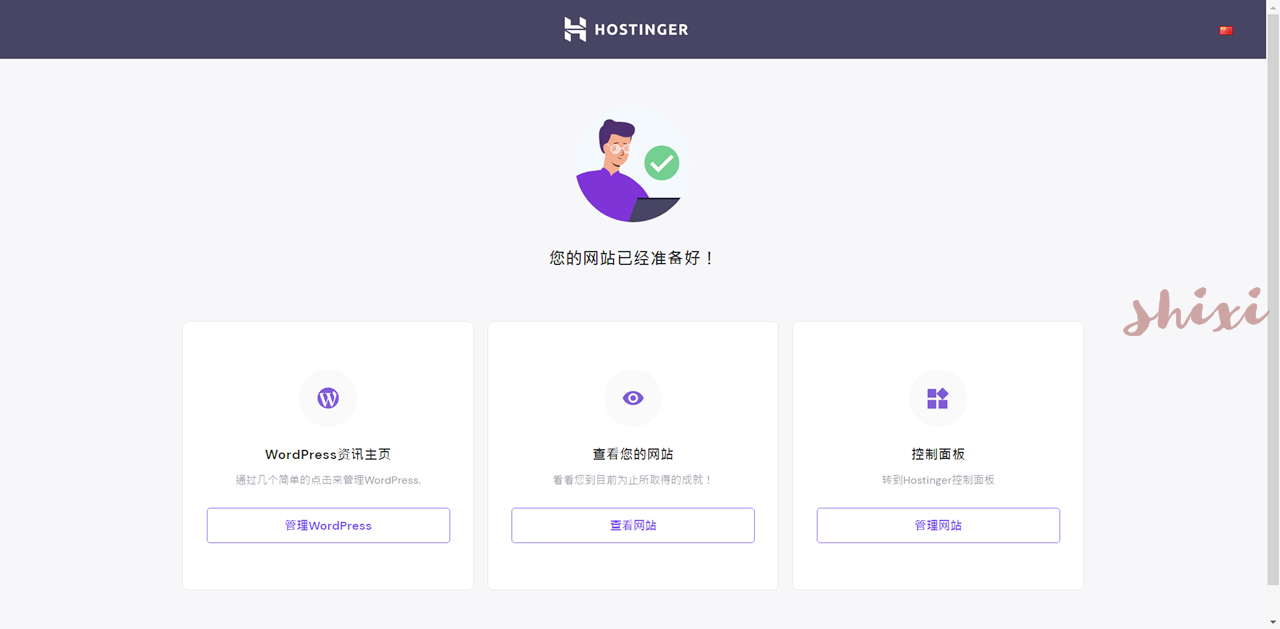
安裝 SSL 證書
網站設定好後要到 Hostinger 控制台(控制面板)安裝送的 SSL 憑證。
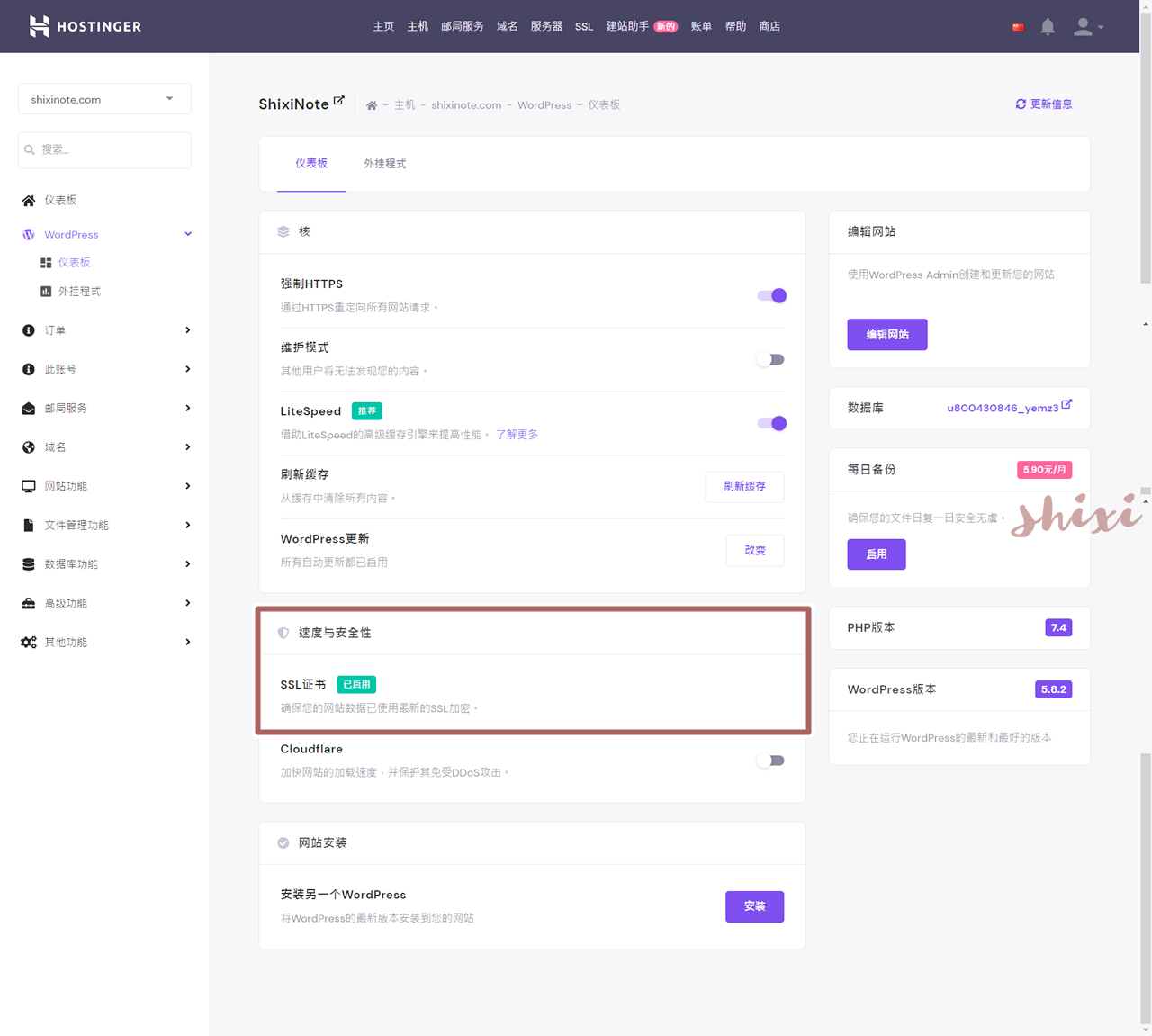
收認證信
15 天內沒有完成驗證的話,域名會被影響,所以一定要趕快進行驗證!!!
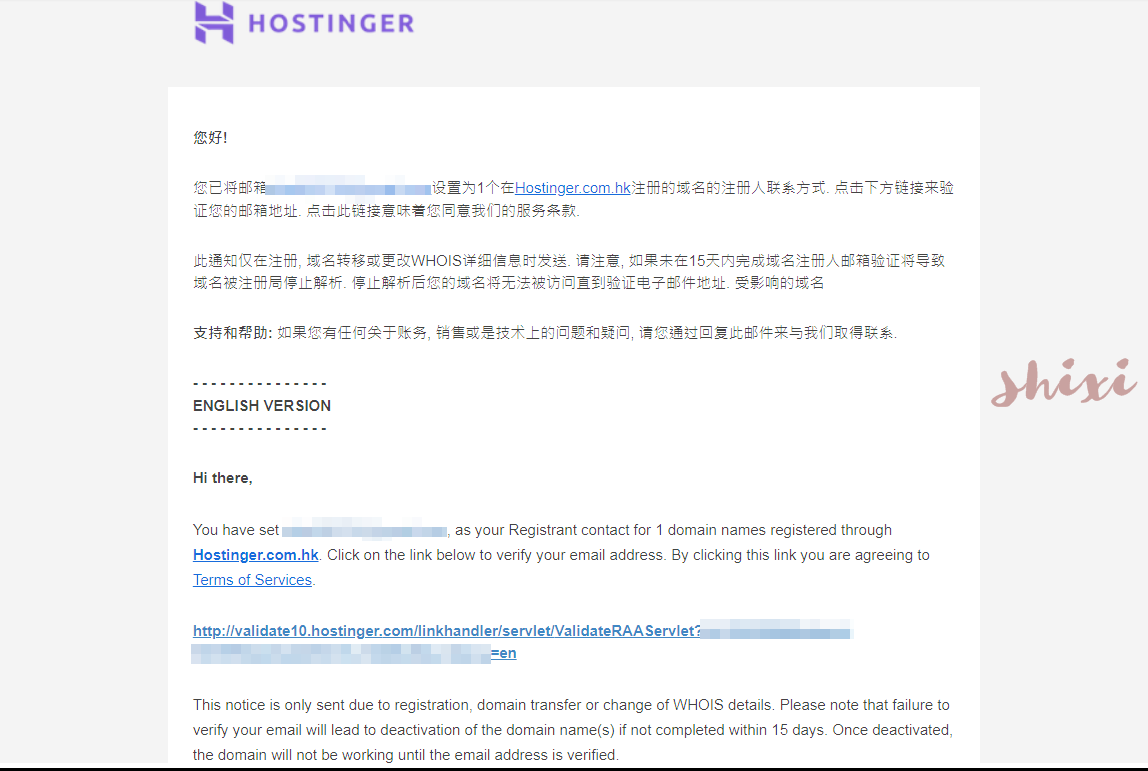
點擊連結後會看到這個畫面,驗證完成!

安裝佈景主題
在 WordPress 後台(資訊主頁)選擇外觀,點選安裝佈景主題,我目前使用的是 Blocksy 免費版,可以設定的部分很多,網站速度也很快。
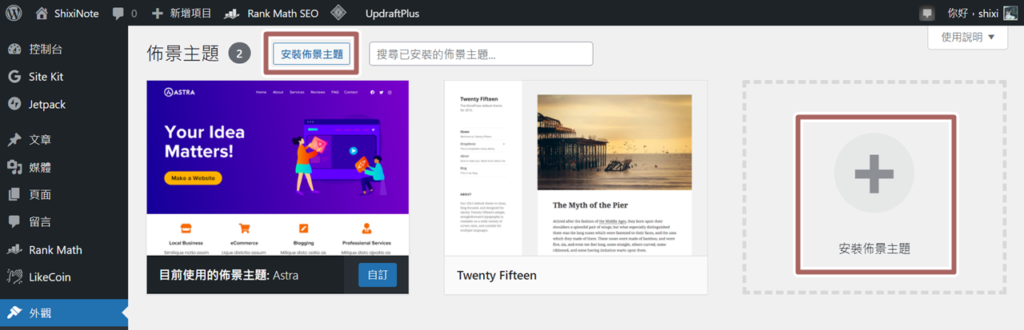
另外還要安裝一個 WordPress 官方的主題,不然會出現建議改進項目。
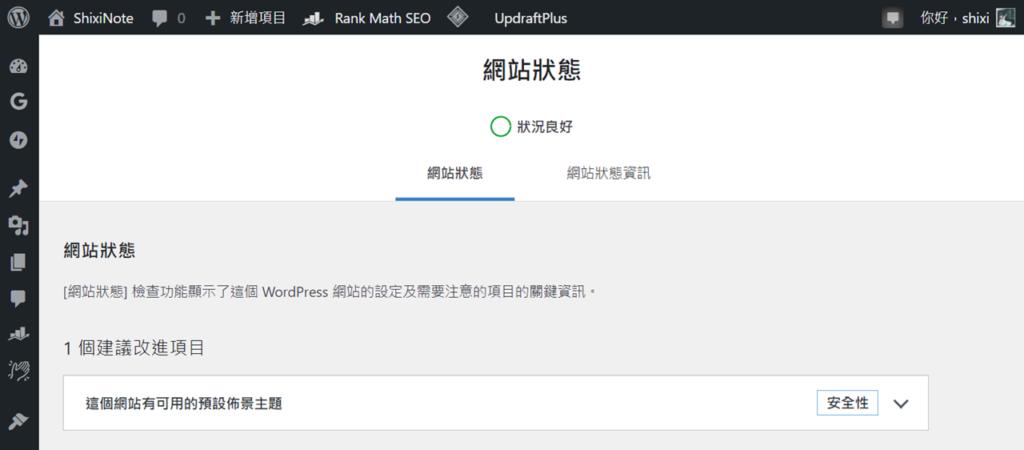
外掛部分之後再慢慢裝就可以了。
相關文章:WordPress 外掛推薦
